Da der Einstieg in die feine Welt von Blender nicht gerade intuitiv ist, habe ich einen Guide für absolute Anfänger geschrieben. Nehmen wir an, du interessiert dich für die faszinierende Welt der 3D-Modellierung – aber weißt nicht, wie du anfangen sollst.
Auf den Download des kostenlosen Programms Blender 3D folgt der erste Start. Nur – was dann? Was fängst du mit dem großen Fenster nun an? Auf dieser Seite stelle ich dir einige erste Funktionen, Fenster und grundlegende Möglichkeiten vor.
Blender-Versionen und weitere Infos
Hier gibt’s Blender zum Download (Version 2.80, Stand 23.10.2019): blender.org
Version 2.8 erschien Ende Juli 2019 – und dieses Update hat es in sich! Es gibt zahlreiche Verbesserungen und Änderungen zur älteren Version 2.79. Unter anderem sieht das Nutzerinterface jetzt ganz anders aus, manche Shortcuts wurden verändert und manche Funktionen auch umbenannt.
Dieses Tutorial hatte ich ursprünglich für Version 2.7x geschrieben. Nach einer umfangreichen Überarbeitung der ältere Version hast du jetzt das Tutorial für das neue Blender 2.8 vor dir! Damit lernst du gleich alles im neuen Blender und brauchst nicht umdenken, wenn du selbst loslegst.
Tipp für Blender 2.7-Rückkehrer: In Blender 2.8 gibt es keine Ebenen mehr, sondern Collections, die du oben rechts im Outliner ein- und ausblenden kannst. Wenn du ein älteres Projekt nun öffnest, wirst du vermutlich feststellen, dass unter 2.7x ausgeblendete Ebenen nun auch nach dem Einblenden nicht mehr im Viewport sichtbar sind. Einfache Lösung: Klicke im Outliner rechts auf die Collection, wähle dann „Visibility“ und dann „Enable in Viewports“. Dann sollten die Objekte der Collection/Ebene wieder erscheinen.
Wichtig: Falls du noch überhaupt nie mit 3D-Objekten in Kontakt gekommen bist und keine Vorstellung hast, wie solche Objekte aufgebaut sind: Schau erst in meiner kleinen 3D-Einstiegshilfe vorbei. Hier erkläre ich dir die Grundlagen für die Arbeit mit 3D-Modellen, z.B.:
- Was ist ein Mesh?
- Was sind Vertices, Edges und Faces?
- Was sind Materialien?
- Was heißt „rendern“?
Dieses Wissen brauchst du, um dem nachfolgenden Guide folgen zu können :-)
Und jetzt wünsche ich dir viel Spaß und Erfolg mit diesem Anfänger-Tutorial für Blender 2.8!

Über Blender – ein kostenloses Profi-Tool
Vor dem Einstieg ins Tutorial noch ein paar Worte zu Blender – und warum es sich lohnt, den Umgang damit zu lernen :D
Obwohl Blender weiterhin Open Source und damit kostenlos bleibt, nähert es sich in Funktionsumfang und Handling immer mehr an teure professionelle Tools an. Auch große, bekannte Produktionen, wie etwa die Serie „The Man in the High Castle„, setzen für ihre CGI-Effekte mittlerweile auf Blender (hier zum beeindruckenden CGI-Effects-Video).
Erst im Juli 2019 wurde bekannt, dass auch Ubisofts Animationssparte jetzt zu Blender gewechselt ist und das Open Source Projekt dafür mit Geld und Entwicklern unterstützt. Blender mausert sich also immer mehr zu einer ernstzunehmenden Alternative zu den Lieblingsprogrammen der Branche, wie vor allem Maya.
Blender zu lernen ist daher kein Nischenhobby mehr, für das man sich in der Branche verstecken muss. Wer mit Blender arbeitet, der nutzt ein Profi-Tool! Du kannst damit modellieren, animieren, Filmsequenzen rendern und es ist sogar eine Spiele-Engine dabei, um nur einige Funktionen zu nennen.
Die Software ist extrem umfangreich – und deswegen könnte man gehemmt werden, überhaupt einen Einstieg zu finden. Den machen wir heute – und wir beginnen damit, ein Gebäude zu modellieren.



Hier gibt’s Hilfe: Blender-Tutorial für Anfänger
Auch als Hobby-Modellierer kann man schöne Objekte und Szenen basteln. Das Problem ist nur der Einstieg. Komplexe Software wie Blender ist nicht selbsterklären. Blender ohne Ahnung und Erfahrung mit ähnlicher Software allein zu lernen ist so gut wie unmöglich.
Dabei helfe ich dir in diesem Tutorial. Wir betrachten am Anfang das Blender-Startfenster und ich erkläre dir, wie du
- Objekte erstellst,
- sie bearbeitest und
- am Ende eine kleine Szene renderst.

Währenddessen fangen wir an, diese einfache Hütte zu bauen. Du lernst neben der grundlegenden Bedienung von Blender, wie du
- Mauern hochziehst und Fenster- und Türen einbaust.
- eine Leiter modellierst
- mit dem Array-Modifier umgehst, der dir bei sowas viel Arbeit abnimmt.
Wir betrachten auch ein einfaches Material-Setup und Beleuchtungsoptionen. Am Ende renderst du das fertige Bild.
Nach diesen ersten Grundlagen brauchst du nur Zeit. Blender lernt man „by doing“. Du brauchst Zeit, neue Techniken zu lernen. Zeit, herumzuprobieren, alles einzureißen und neu zu starten. Zeit, dir viele Tutorials anzusehen und durchzulesen. Zeit, um mit Schattenwürfen und Lichteinfällen zu experimentieren. Zeit zu überlegen, wie man das, was man sieht, so realitätsgetreu wie möglich im Programm umsetzen kann. Zeit, um immer mehr dazuzulernen.
Zeit ist der Faktor, mit dem deine Fantasie „virtuell real“ wird. Also – öffne Blender 2.8 und lies weiter!
Das nachfolgende Bild erklärt ein paar erste wichtige Menüs und Fenster im Blender-Startbildschirm.
Klicke auf die pulsierenden Kreise, um mehr über die sichtbaren Bereiche zu erfahren!
Arbeiten im Viewport
Der Viewport ist der größte und auffälligste Bereich im Blender-Startfenster. Kein Wunder – denn hier siehst du, was du eigentlich machst. Es ist deine Szenenansicht, hier bearbeitest du deine Objekte, beleuchtest deine Szene, modellierst, skalierst und rotierst :D
Diese Objekte befinden sich beim Anlegen eines neuen Blender-Projekts im Viewport:
Dieser externe Inhalt ist aufgrund deiner Datenschutzeinstellungen gesperrt. Klicke auf den Button, um den Inhalt von interactive-img.com zu laden.
Diese drei Objektarten sind absolut grundlegend für jedes Projekt.
- Du brauchst natürlich mindestens ein Mesh, also ein 3D-Objekt. Ob das nur ein einfacher Würfel ist oder das nachgebaute antike Rom ist ja egal!
- Du brauchst außerdem mindestens eine Lampe, die deine Szene bzw. dein Objekt beleuchtet. Ohne Lampe kein Licht und kein Schatten.
- Und, wenn du deine Szene auch rendern willst, brauchst du eine Kamera. Das ist wie ein fest auf einem Stativ installierter Fotoapparat. Wenn dein Modell fertig ist, renderst du eine (oder mehrere dieser Kameransichten) – genauso, wie du bei einem Fotoapparat auf den Auslöser drückst.
Nachfolgend schauen wir uns an, was du im Viewport sehen und machen kannst. Auf Mesh, Lampe und Kamera kommen wir dann später noch.
Im Viewport bewegen
Natürlich möchtest du deine Szene auch einmal von anderen Seiten anschauen. Du kannst die Ansicht des Viewport einfach drehen, indem du die mittlere Maustaste gedrückt hältst und die Maus bewegst. Wenn du dabei die Shift-Taste ebenfalls gedrückt hältst, verschiebst du die Ansicht, statt dich um sie herum zu drehen.
Auch Zoom ist natürlich wichtig. Mit dem mittleren Mausrad scrollst du tiefer in die Szene und wieder hinaus.
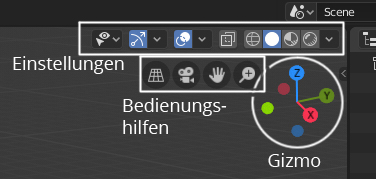
Außerdem gibt es feste Ansichten, deren Shortcuts du dir merken solltest:
- von vorne (1)
- von hinten (Strg 1)
- von oben (7)
- unten (Strg 7)
- von den beiden Seiten (3 und Strg 3)
Objekte auswählen
Du kannst Objekte im Viewport per Linksklick auswählen. Um mehrere Objekte anzuwählen, drückst du Shift beim Klicken. Ausgewählte Objekte erkennst du immer daran, dass sie einen orangenen Umriss haben.
Tipp: Mit dem Shortcut A wählst du alles aus, mit Doppel-A (2x schnell A hintereinander) alles ab.
Object Mode und Edit Mode
Diese beiden Modes sind elementar wichtig für deine Arbeit mit Blender. Mit der Tabulator-Taste wechselst du zwischen Object Mode und Edit Mode. Je nachdem, welcher Mode aktiv ist, ändern sich auch die Menüs, und Shortcuts erhalten andere Funktionen.
Die Startansicht von Blender startet im Object Mode. Den Würfel, den du dort siehst, kannst du also als ganzes Objekt bearbeiten:
- verschieben (Shortcut G)
- rotieren (R) und
- skalieren (S)
Eine Szene besteht in der Regel aus vielen verschiedenen Objekten, und im Object Mode kannst du sie anordnen.
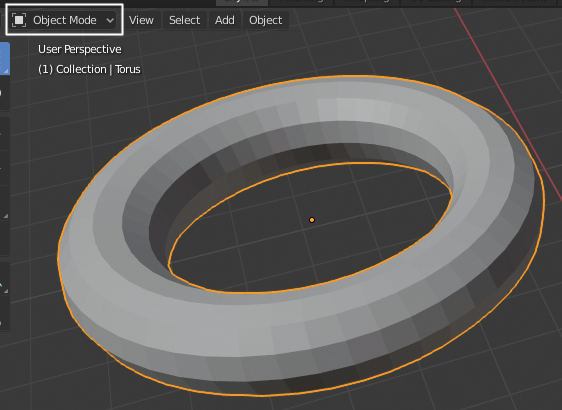
Der Edit Mode ist für einzelne Bestandteile des Meshs zuständig, sprich: Vertices, Edges und Faces. Hier änderst du die Form eines Objektes. Nur im Edit Mode kannst du z.B. aus einem Zylinder eine Glühbirne formen.
Im Edit Mode siehst du am oberen linken Rand des Viewports in der Toolbar die drei Buttons, mit denen du zwischen der Vertice-, Edge- und Face-Ansicht umschaltest.
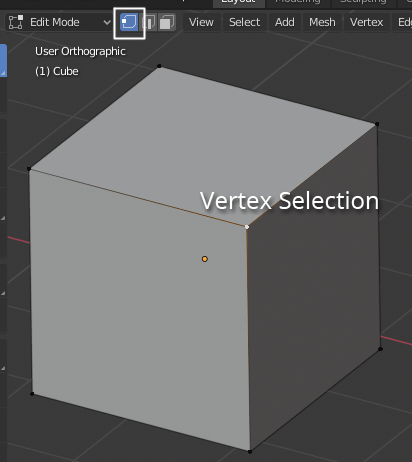
Skalieren, rotieren und verschieben
Mit ausgewählten Objekten kannst du nun einiges anstellen. Skalieren, rotieren und verschieben funktioniert im Object Mode und Edit Mode völlig gleich.
Skalieren: Wähle ein Objekt aus, drücke S und bewege die Maus, um es zu skalieren. Klicke mit der linken Maustaste, um die Skalierung zu bestätigen, oder die rechte Maustaste, um sie abzubrechen.
Um die Auswahl nur entlang einer bestimmten Achse zu vergrößern oder zu verkleinern, drücke nach S noch die Taste für die Achse, zB. Z. So skalierst du ausschließlich entlang der Z-Achse.
Eine kleine Hilfestellung für die aktuellen Möglichkeiten und Shortcuts gibt es unter dem Viewport in der untersten Zeile. Sie ändern sich je nachdem, was du gerade tust. Schau es dir mal an, wenn du ein Objekt skalierst!

Rotieren: Rotieren funktioniert grundsätzlich genau wie skalieren. Der Shortcut ist R. Auch der Achsentrick funktioniert. Wenn du nun noch eine Zahl hinten anhängst, etwa eine 90, dann dreht sich dein Objekt um 90 Grad.
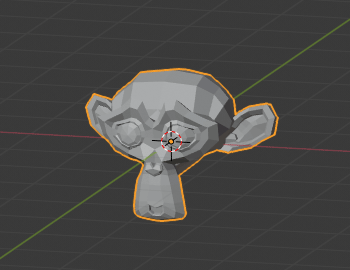
Hinweis: Sei nicht enttäuscht, wenn sich ein einzelner Vertex nicht rotieren oder skalieren lässt. Bei einem einzelnen Punkt ist das einfach nicht sinnvoll und funktioniert deswegen auch nicht ;-)
Verschieben: Der Shortcut lautet G und es empfiehlt sich in der Regel, auch eine Achse mitzuliefern, sonst hast du im dreidimensionalen Raum nicht die geringste Ahnung, wohin du am Ende dein Objekt verschoben hast.
Du kannst auch eine Zahl eingeben, die angibt, wie weit du das Objekt verschiebst. Wenn du im metrischen System arbeitest, bedeutet G X 2, dass du das Objekt 2 Meter nach rechts bewegst.
Das Add-Menü
Alles beginnt mit einem Basis-Mesh. Im Add-Menü im oberen Bereich des Viewports hast du eine Auswahl von Meshes zur Verfügung, die der 3D-View hinzugefügt werden können und anschließend bearbeitet werden können.
Meistens fängt man mit einem Cube, einer Plane, einer UV-Sphere (Kugel) oder einem Kreis an.
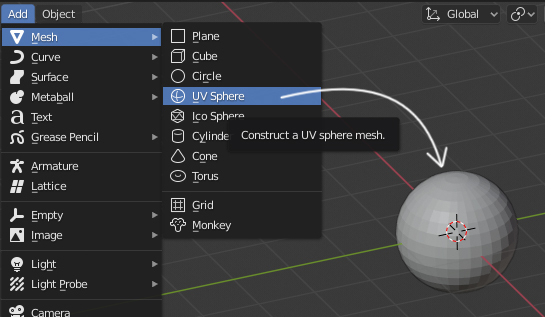
Befindest du dich im Object Modus, kannst du hier auch Lampen, Kameras und fortgeschrittenes Zeug wie Bezier-Kurven hinzufügen.
Aufgabe: Plane einfügen
Wir haben ja noch die Hütte von weiter oben im Kopf. Dafür brauchen wir erstmal eine Plane, also einfach eine quadratische Fläche.
Entferne deswegen den Würfel aus dem Startbildschirm: Wechsle ggf. in den Object Mode und wähle den Würfel mit Linksklick aus.
Drücke nun Entf. Jetzt ist der Würfel weg. Wähle im Add-Menü die Option „Plane“. Nun wird eine Plane beim Cursor platziert.
Meshes im Edit Mode bearbeiten
Du weißt nun, wie du Objekte einfügst und wie du einzelne Teile bewegen kannst. Das ist ein guter Anfang, aber richtig spannend wird es erst jetzt! In diesem Abschnitt lernst du, wie du
- per Subdivide neue Punkte in bestehende Linien einfügst,
- einzelne Punkte zu Linien oder Flächen verbindest und
- von einer Basis aus weiter extrudierst (Erklärung folgt :D).
Subdivide
Oft kommt es vor, dass du dein Mesh verfeinern möchtest, indem du ihm weitere Punkte hinzufügst. Das geht (unter anderem) per Subdivide (Unterteilen).
Das bedeutet: Du wählst eine Kante (oder zwei Punkte) aus und fügst mit Subdivide zwischen den beiden Punkten einen weiteren Vertex hinzu. Diesen kannst du dann verschieben wie du möchtest.
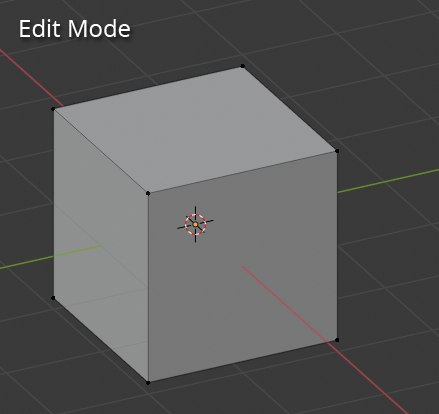
Shortcut-Liste
Seit meinem ersten Blender-Tag führe ich eine Tastenkürzel-Liste. Man lernt in Blender sehr viele Shortcuts, und gerade am Anfang vergisst man vieles häufig wieder. Daher habe ich sowohl nützliche Hotkeys als auch weitere Tipps und Infos zu Modifiern hier festgehalten.
Punkte verbinden und Flächen erstellen
Die Verbinden-Funktion ist ebenfalls ziemlich elementar. Damit erstellst du aus zwei einzelnen Punkten eine Linie. Aus mindestens drei Punkten oder auch zwei Edges schaffst du eine Fläche. Der Hotkey lautet F.
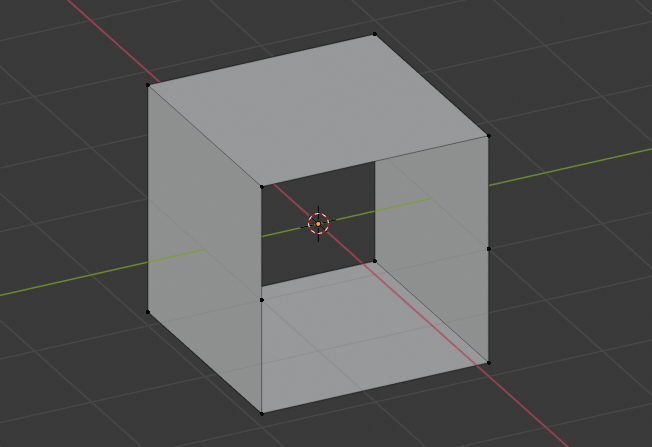
Extrudieren
Extrudieren ist ein schwierig zu erklärendes Wort. In unserem Sinne bedeutet es, ein bestehendes Mesh „aus sich heraus auszuweiten„.
Stell dir einen Schreibtisch mit Schubladen vor. Extrudieren ist jetzt, wie eine der Schubladen herauszuziehen. Das ist allerdings nicht mit „bewegen“ (Shortcut G) zu verwechseln, denn dabei würden die verbundenen Punkte mitkommen. Beim Extrudieren (Shortcut E) kommen neue Punkte dazu und die bisherigen bleiben, wo sie sind.
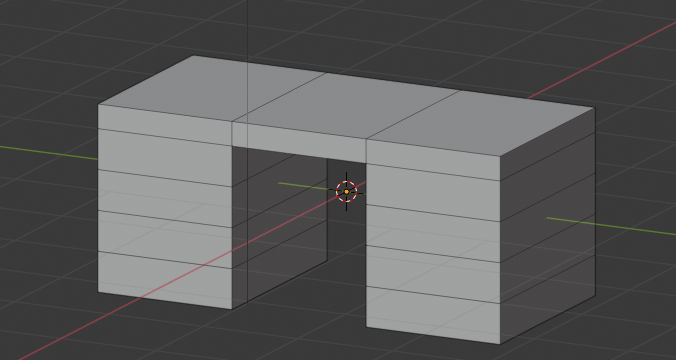
Das Extrudieren funktioniert wie überall mit Achsen- und Größenangaben.
Aufgabe: Der Plane Wände hinzufügen
Ich hoffe, du hast deine Plane noch offen. Aus der Plane basteln wir nun einen Raum. Das geht schon fast verboten einfach :D
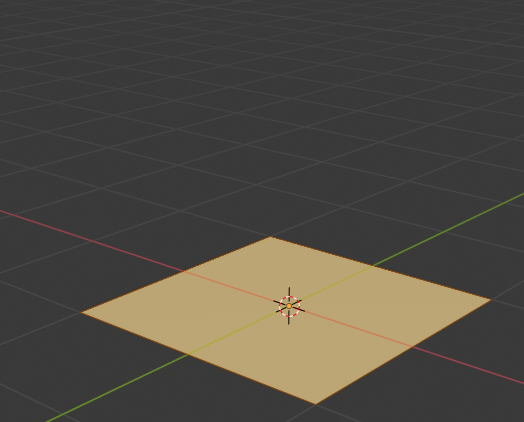
Zentriere die Ansicht in der Draufsicht (7) und wechlse ggf. in den Edit Mode. Wähle die Fläche aus und drücke i. Damit erstellst du innerhalb der Fläche eine weitere Fläche. So kannst du die Dicke der Mauern festlegen und sozusagen das Fundament erstellen.
Dann brauchst du nur noch die neuen, äußeren Flächen auswählen und mit E extrudieren.
Snap-Tool: Objekte einrasten lassen
Snappen (einrasten) ist sehr wichtig, wenn es darum geht, Objekte oder einzelne Vertices exakt zueinander auszurichten – z.B., wenn die Punkte einer Linie auf gleicher Höhe liegen sollen. Das geht nicht per Augenmaß, sondern nur per Snap-Tool.
Wenn du einen Vertex bei aktiviertem Snapping z.B. auf der Z-Achse verschiebst und währenddessen mit der Maus über einen anderen Vertex fährst, erkennt das Tool das (= Vertex Snapping) und setzt den zu verschiebenden Vertex auf die gleiche Höhe.
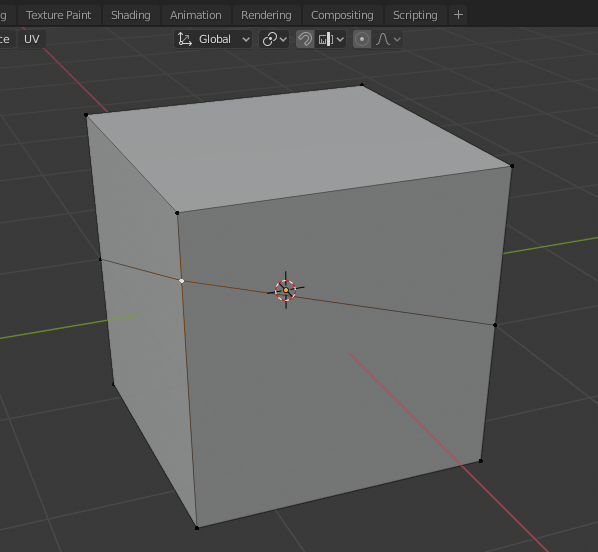
Stelle zuvor in der Toolbar oben im Viewport „Vertex“ ein, wie im Bild zu sehen. Das bedeutet, dass Vertices als Einrastpunkte erkannt werden. Es gingen auch Edges oder die eingestellte Maßeinheit (z.B. snappen auf 1 cm).
Gesnappt wird nun, während du einen Punkt oder ein Objekt mit G bewegst und dabei mit gedrückter Strg-Taste über einen anderen Vertex fährst. Dieser wird dann orange umkreist und damit wird dann signalisiert, dass er als Bezugspunkt dient.
Alternativ zur gedrückten Strg-Taste kannst du auch den kleinen Magnet-Button neben dem Snapping-Menü aktivieren. Dann ist Snapping immer aktiviert. Ich finde aber Strg besser – geht schneller.
Durch Wände schauen mit X-Ray
Normalerweise sind Flächen solide und du kannst nicht durchschauen. Manchmal wäre es aber hilfreich, durchschauen zu können und auch auf der anderen Seite z.B. Vertices auszuwählen, ohne die Ansicht dafür zu drehen.
Dafür gibt es einen kleinen Button im Zentrum der Toolbar oben: X-Ray.
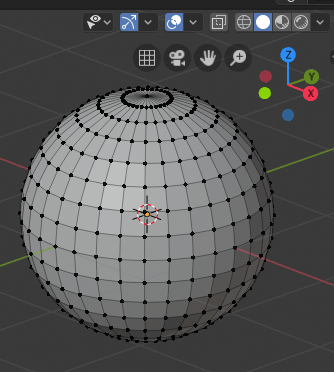
Edge Loops und „Loop Cut and Slide“
Wenn du darauf achtest, ein Objekt sauber aufzubauen und bei Flächen wenn möglich nur Vierecke zu verwenden, dann kannst du mit Edge Loops arbeiten.
Edge Loops sind Kanten, die harmonisch entlang von Vierecken verlaufen, so wie hier:

Edge Loops kannst du mit Alt Linksklick direkt auswählen – wie oben zu sehen. Mehrere Edge Loops bekommst du, wie zu erwarten, mit Shift Alt Rechtsklick.
Der Vorteil ist, dass du bei sauber aufgebauten Meshes problemlos weitere Edge Loops einbauen kannst. Auf diese Weise verfeinerst oder veränderst du dein Mesh mit wenigen Klicks, siehe unten.
Die geniale und absolut grundlegende Funktion dafür heißt Loop Cut and Slide.
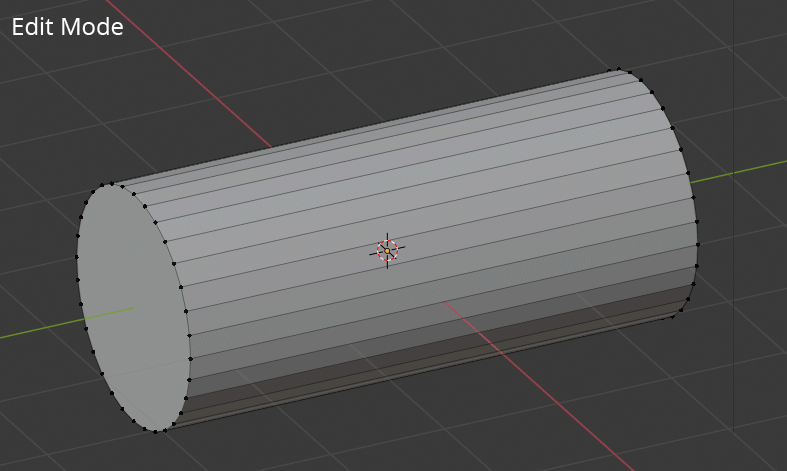
Drücke Strg R und fahre mit dem Mauscursor über die Kante, die du weiter unterteilen möchtest. Du siehst als Vorschlag einen hellgelben Edge Loop. Du kannst ihn direkt per Linksklick setzen, oder mit dem Mausrad scrollen, um gleich mehrere Edge Loops gleichmäßig einzusetzen (= Loop Cut). Klicke links, um den/die Cuts zu setzen.
Blender bietet dir jetzt an, den/die Cuts noch auf ihren Kanten herumzuschieben (… and Slide), indem du die Maus bewegst. Wenn du das nicht willst, brich das mit der rechten Maustaste einfach ab. Der/die Cuts sitzen dann mittig.
Ansonsten schiebe den/die Cuts in die gewünschte Position und drücke die linke Maustaste, um zu bestätigen.
Aufgabe: Füge deinem Raum Fenster hinzu
Du hast eben Wände hochgezogen und einen Raum erstellt. Räume brauchen Fenster und Türen. Das geht ganz einfach und ist eigentlich wie „Löcher in Flächen stanzen“. Hier das Prinzip:
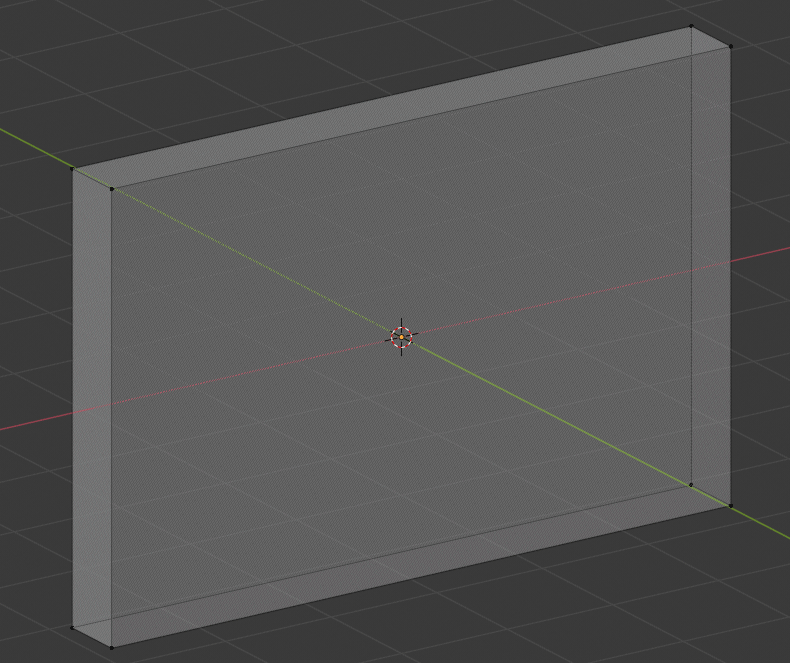
Unterteile die Wände mithilfe von Loop Cut and Slide (Strg R) in weitere Edges. Sie stellen die Begrenzungen für die Öffnungen dar. Wenn du vor dem Klicken mit dem Mausrad scrollst, fügst du gleich mehrere Cuts hinzu.
Wähle dann die Fläche aus, die du entfernen möchtest, drücke Entf und wähle dann „Faces“. Damit entfernst du nicht die Vertices, sondern nur die Fläche zwischen den Vertices. Nun hast du eine Fensteröffnung, aber mit offenen Mauern an den Seiten. Die schließt du, indem du die Kanten markierst und mit F eine Fläche erstellst.
In deinem Raum ist es ein wenig umständlicher, aber du kennst alle Kniffe, die nötig sind. Wenn es schöner werden soll, dann verschiebe auch einzelne Loops und nutze Snapping.
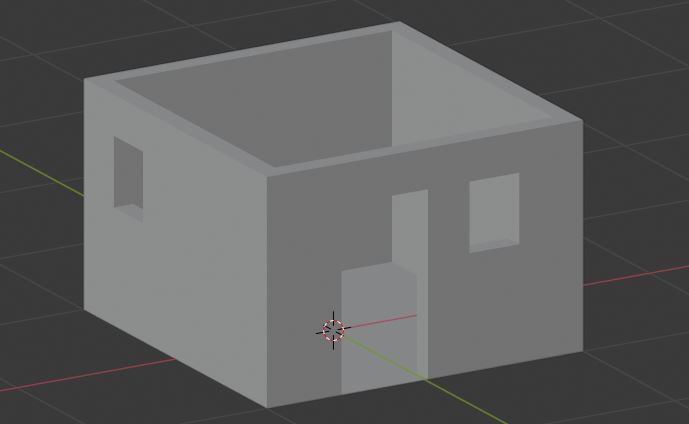
Praxisanwendung: Eine Leiter bauen
Für unsere Hütte oben fehlt jetzt noch eine Leiter. Hier führen verschiedene Wege ans Ziel. Wir könnten sie komplett per Loop Cut and Slide modellieren und Öffnungen reinstanzen.
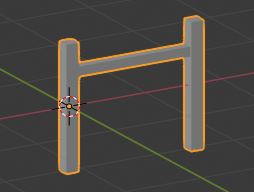
Aber wir modellieren nur ein Teilstück, nämlich bis zur ersten Sprosse, und verwenden dann den Array-Modifier, um der Leiter unkompliziert mehrere Segmente hinzuzufügen.
Basissegment der Leiter modellieren
Das Basissegment zu modellieren sollte jetzt für dich kein Problem mehr sein. Nutze einen Cube, den du im Edit Mode skalierst (S), duplizierst (Strg D), verschiebst und rotierst (R). Wichtig: Das Basissegment muss am Ende ein einziges Objekt sein – das werden wir danach vervielfältigen.
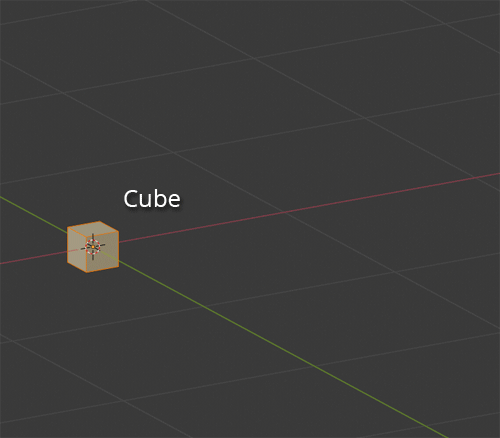
Basissegment per Array-Modifier vervielfältigen
Das Basissegment vervielfältigen wir jetzt per Array-Modifier. Mit Modifiern kannst du Objekte weiter verformen und sie nehmen dir Arbeit ab. Aber du kannst damit auch Flüssigkeiten oder Stoff simulieren. Bleiben wir aber heute beim Array-Modifier.
Der Array-Modifier ist ein ganz grundlegender Modifier. Er macht nichts anderes, als ein Basisobjekt beliebig oft zu vervielfältigen und es in regelmäßigem Abstand zu positionieren. Das Basismesh bleibt dabei unverändert. Typischer Einsatzzweck wäre zB. auch ein Lattenzaun oder Säulenreihen.
Hier siehst du das Prinzip (keine Sorge, die einzelnen Schritte erkläre ich darunter noch ausführlich):
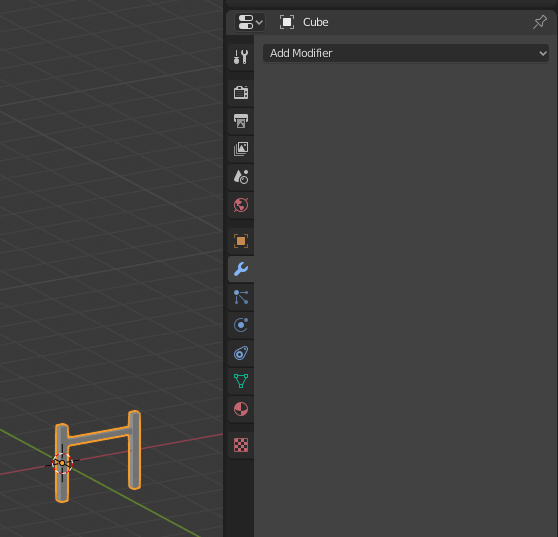
Hier die einzelnen Schritte:
Gehe im Object Mode auf Modifier (Werkzeug-Icon in den Properties rechts neben dem Viewport) und füge einen Array-Modifier hinzu. Sobald du das getan hast, siehst du, dass dein Basissegment dupliziert wurde – aber höchstwahrscheinlich falsch versetzt – nämlich entlang der X-Achse.
Das liegt an den Einstellungen: Eingestellt ist, dass die neue Instanz relativ zum Basissegment um 1 auf der X-Achse versetzt wird. Du möchtest aber nicht auf der X-Achse versetzen, sondern nach oben auf der Z-Achse. Also setze eine 1 bei Z-Achse und eine 0 bei X-Achse ein. Nun hast du eine kurze Leiter mit zwei Sprossen.
Erhöhe den Count, also die Anzahl der Vervielfältigungen.
Passe am Ende evtl. das Aussehen des Basissegments im Edit Mode nochmal an. Die Duplikate im Array-Modifier machen das sofort mit.
Aufgabe: Hütte weitermodellieren
Du hast es dir gedacht. Baue selbst eine Leiter :D Wenn sie fertig ist, lehne sie irgendwie in deine Hütte. Wenn du magst, kannst du noch ein Dach dazu basteln.
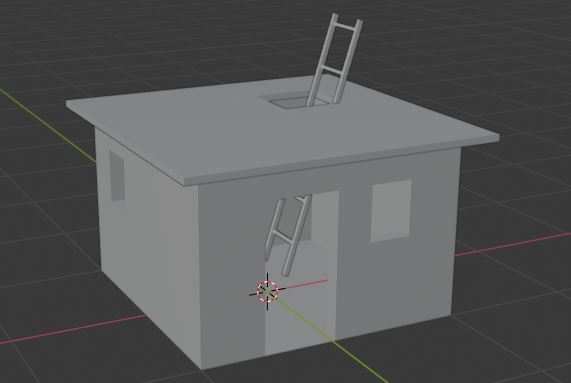
Danach wäre die Hütte dann soweit fertig modelliert und wir machen uns an etwas Farbe!
Gefällt dir mein Beitrag?
Mit einem Kaffee würdest du mich sehr glücklich machen! :D
Materialien und Viewport Shading
Materialien sind die „Tapete“ für dein Mesh. Sie enthalten die Informationen, wie die Objektoberfläche dargestellt werden soll: Farben, Texturen, Spiegelungen, etc. Wenn du mehr wissen möchtest, lies es in meinem Grundlagen-Guide zu Meshes und Materials nach :D

Ein Material anlegen
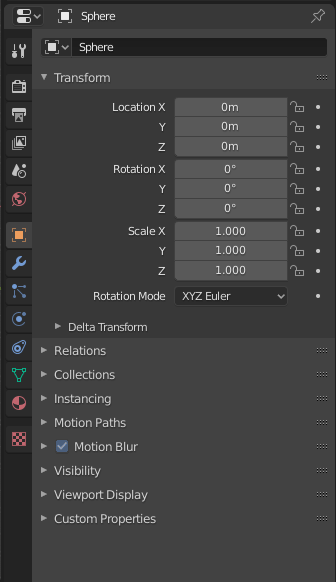
Ein neues Material fügt man im Materialien-Reiter der Properties durch Klick auf „New“ hinzu. Möglicherweise siehst du dann eine verwirrende Anzahl von Reglern, die für erste Spielereien aber nicht brauchst.
Klicke daher, falls „Use Nodes“ blau unterlegt ist, auf diesen Button. Dann sollten nur noch vier Regler unter „Surface“ zu sehen sein.
Mit „Use Nodes“ kann man ein kompliziertes Setup aufbauen. Es gibt viele Tutorials und Informationen, was einzelne Einstellungen bewirken und wie man erreicht, dass Wasser aussieht wie Wasser, Holz wie Holz und ein Kristall wie ein Kristall. Dazu müsstest du dann separat googlen, zB. mit dem Begriff „Principled BSDF“. dieser Shader ist voreingestellt und kann fast alles! :-)
Dieses neue Standardmaterial ist weiß, spiegelt nicht, glänzt nicht und ist einfach nur langweilig. Das kannst du mit den vier Reglern ändern:
- Base Color: Hier änderst du die Grundfarbe
- Metallic: Metall sieht anders aus als Plastik, auch wenn beides glänzt. Standard ist 0. Edelstahl oder poliertes Gold wäre 1
- Specular: Je höher dieser Wert, desto diffuser ist eine Lichtreflektion (0 = wie ein Spiegel, 1 = wie Stoff)
- Roughness: Je höher dieser Wert, desto diffuser ist eine Lichtreflektion (0 = wie ein Spiegel, 1 = wie Stoff)
Spiele am besten mal mit diesen Reglern herum! Wenn du auf „Preview“ klickst, siehst du an einer Beispielkugel, wie das Material aussieht.
Ein wenig Materialkunde :-)
Nachfolgend noch ein paar hilfreiche Tipps zum Umgang mit Materialien Diese Dinge fand ich am Anfang sehr wichtig und sie sind nicht unbedingt offensichtlich.
Materialien umbenennen
Mein Material im Bild rechts ganz oben heißt aktuell „Material.002“. Das kann man per Doppelklick auch einfach umbenennen, zB. in „Pinker Glanz“. Dann ist die Unterscheidung einfacher bei mehreren Materialien.
Ein Material auf mehreren Objekten
Du kannst ein einziges Material mehreren Objekten zuweisen. Dann bauchst du es für ähnliche Objekte nicht immer neu erstellen.
Klicke dazu in den Material-Properties wie im Screenshot unten zu sehen auf das Kugel-Icon. Dann klappt eine Liste der in diesem Projekt vorhandenen Materialien aus und du kannst eines auswählen.
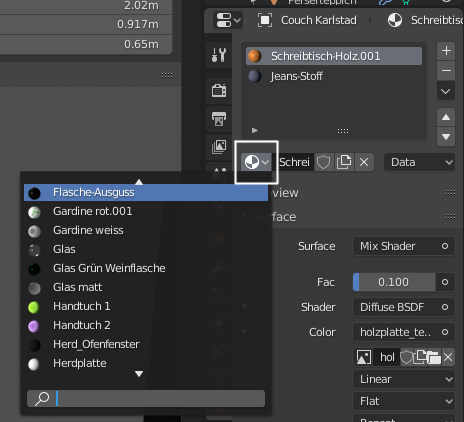
Materialien kopieren
Wenn du ein vorhandenes Material verändern willst, das Ursprungsmaterial aber noch brauchst, dann kannst du ein Material kopieren und dann die Kopie ändern. Rechts neben dem Materialnamen gibt es eine Kopieren-Schaltfläche.
Einem Objekt mehrere Materialien zuweisen
Ein Objekt muss nicht nur aus einem Material bestehen. Eine Würfelseite kann rot sein, eine andere blau. So hast du viel mehr Möglichkeiten mit deinem Objekt.
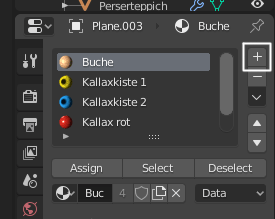
- Füge deinem Objekt ein Material zu
- Wechsle in den Edit Mode (Tab) und wähle die Fläche aus, die ein anderes Material bekommen soll
- Gehe jetzt in die Material-Properties. Dort sollte schon dein erstes Material zu sehen sein
- Klicke jetzt rechts neben dem Material auf „+“. Damit fügst du einen weiteren Material-„Platz“ (Slot) hinzu
- Nun kannst du unten entweder ein Material aus der Liste auswählen oder ein neues Material erstellen
- Ganz wichtig, sonst wird das neue Material nicht angewendet: Klicke nach der Zuweisung auf „Assign“! Das speichert deine Spezialauswahl für die gewählten Flächen.
Viewport Shading
Für das Viewport selbst gibt es verschiedene Arten der Darstellung deiner Szene (genannt „Shader“). Unten siehst du einen Vergleich.
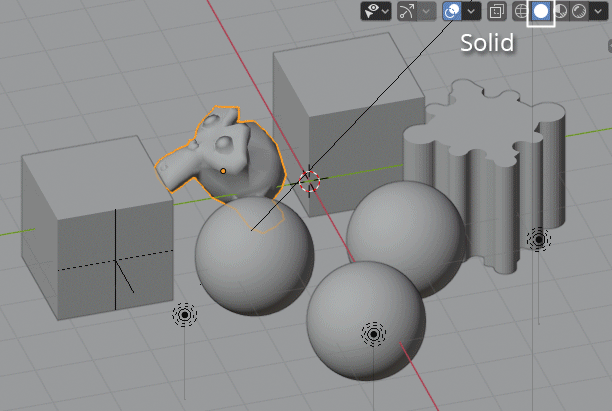
Du wechselst im Viewport oben rechts zwischen den Shadern, wie im Bild zu sehen … Oder drücke einfach Z, dann öffnet sich die Auswahl direkt neben deiner Maus.
Folgende Shader gibt es in Blender:
- Solid (voreingestellt): Du siehst dein Objekt standardmäßig in einer neutralen Farbe, auch wenn deine Objekte ein schickes Steinmauer-Material haben. Oder ein transparentes Glas-Material- durchschauen kannst du nicht. Sie sind eben „solide“.
- Wireframe: Manchmal ist es vorteilhaft, wenn man alle Vertices und Edges eines Meshes sehen kann. Hier siehst du alles als „Drahtmodell“. Ein „einfaches Drahtmodell“ wäre der X-Ray-Mode, den ich dir weiter oben schon vorgestellt habe.
- Look Dev: Hier bekommst du schon mal einen ersten „Look“ auf deine Szene. Du siehst Texturen, Farben und einfache Spiegelungen eines Materials. Es ist noch keine gerenderte Ansicht, denn Lichter und Schatten werden nicht simuliert. Es ist sozusagen eine Vorstufe zum Rendern, zum besseren Bearbeiten von Objekten mit ihren Texturen.
- Rendered: Render-Vorschau mit Licht, Materialien usw. Sie ist dafür da, dass man schon mal einen Eindruck bekommen kann, wie Licht und Schatten wirken, ohne die Szene vollständig bzw. endgültig zeitaufwändig mit F12 zu rendern.
Im Bild oben siehst du zwei Render-Ansichten. Voreingestellt ist die Eevee Render Engine. Sie ist mit Blender 2.8 neu gekommen, rendert sehr schnell und ist für manche Renderings sicher ausreichend. Realistischer ist aber die bereits länger bekannte und beliebte Cycles Render Engine. Dazu ganz unten im Bereich „Cycles“ mehr.
Aufgabe: Materialien und Beleuchtung einstellen
Wähle nun die Einzelteile deiner Hütte aus und weise ihnen Materialien zu.
Es könnte hilfreich sein, für die Justierung des Materials den Render-Viewport-Shader zu nutzen, weil das die beste Vorschau ist.
Dazu ist es evtl. nötig, die Intensität des Lichts zu erhöhen. Wähle dazu das Licht in deiner Szene aus und wechsle in die Lichteinstellungen – du findest sie in den Properties im Reiter mit dem grünen Glühbirnensymbol.
Wähle statt „Point“ nun „Sun“ aus, aktiviere ggf. die Nodes und stell Strength (Lichtstärke) auf 3.
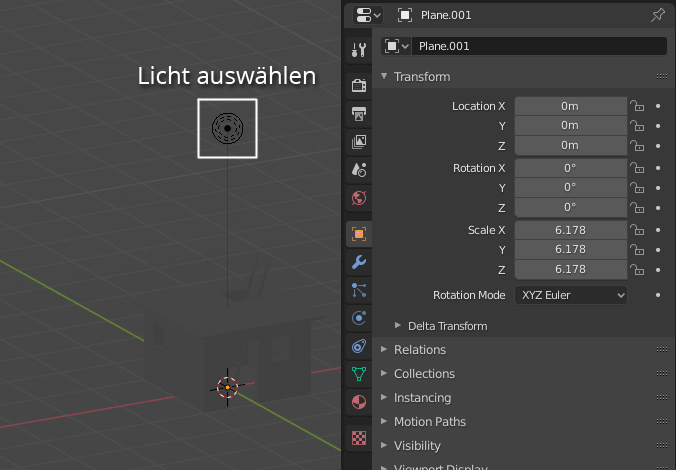
Point ist wie eine kleine Glühbirne, die Licht in die Umgebung abstrahlt und nach einer kurzen Entfernung schwächer wird. Sun dagegen beleuchtet wie die Sonne die ganze Szene, egal wie groß sie ist, gleichmäßig. Du kannst den Lichteinfallswinkel für den Schattenwurf nach Belieben einstellen (zB. durch Rotieren der Sonne).
Die fertige Szene rendern
Um die Szene zu richtig zu rendern, brauchst du nun drei Voraussetzungen:
- gute Beleuchtung (ich hoffe, du hast die Lampe in der letzten Aufgabe schon gut eingestellt)
- passend ausgerichtete Kamera
- ggf. einen Grund, auf dem deine Hütte oder sonstiges Objekt steht – sieht einfach besser aus mit Schatten!
Kamera ausrichten
Die Kamera richtest du am besten aus, indem du per Hotkey 0 durchschaust. Gerendert wird dann genau diese Ansicht. Per Blick durch die Kamera kannst du dein Bild am besten „komponieren“.
Drücke nun N, um rechts des Viewports ein Menü aufzuklappen. Im Reiter „View“ findest du den Punkt „Lock Camera to View“ – aktiviere ihn.
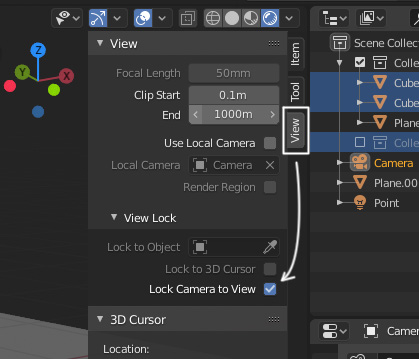
Er bezweckt folgendes: Solange du per 0 durch eine Kamera schaust, kannst du die Ansicht der Kamera genauso per gedrückter mittlerer Maustaste bewegen wie ohne Kamera. So bekommst du die Kamera optimal auf dein Objekt ausgerichtet.
Füge deiner Szene jetzt noch einen einfachen Boden hinzu – nutze dafür eine neue Plane und vergrößere sie. Ggf. musst du sie noch auf der Z-Achse unter dein Objekt verschieben.
Die Ausgabeeinstellungen
Kommen wir nun zum letzten Fenster für heute: Die Ausgabeeinstellungen in den Properties (Druckersymbol).
3D-Modelle sind keine Bilder, sondern Vektoren (Punkte, Linien und Flächen in einem Koordinatensystem), die verschiedene Eigenschaften haben. Beim Rendern werden diese Eigenschaften berechnet und ein finales Bild (oder Film) ausgegeben. Während Vektoren sich beliebig vergrößern und verkleinern lassen, gilt das nicht mehr für das fertige Bild. Es wird auf eine bestimmte Größe berechnet.
Standardmäßig sind das (bei mir?) 1920 x 1080 Pixel, siehe rechts im Bild.
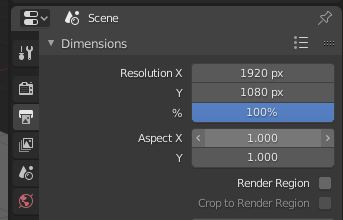
Diese Werte kannst du beliebig ändern. Der Ausschnitt deiner Kamera bekommt ebenfalls dieses Bildverhältnis. Wenn du also 900 x 900 einstellst, dann wird deine Kamera quadratisch.
Für den Anfang ist der Standardwert in Ordnung.
Weiter unten in diesem Fenster kannst du auch das Dateiformat für alle Renderings dieses Projekts einstellen – ich nehme meistens JPG. Voreingestellt ist aber PNG.
Tipp: Schneller rendern mit der Grafikkarte
Wenn du eine Grafikkarte hast, die CUDA (NVidia-Grafikkarte) oder OpenCL (AMD-Grafikkarte) unterstützt – und das sollten alle neueren Karten -, dann lege fest, dass Blender die schnellere Grafikkarte zum Rendern nutzt und nicht den Hauptprozessor. Dann geht das Rendern bei aufwändigeren, rechenintensiven Szenen deutlich schneller.
Wenn du nicht weißt, ob deine Grafikkarte das kann, schau einfach nach, ob sich das auswählen lässt.
Gehe dazu auf Edit > Preferences. Damit öffnest du das Einstellungen-Fenster. Nun schaust du unter dem Reiter „System“, ob du CUDA oder OpenCL auswählen kannst. Wenn ja, musst du noch einen Haken bei deiner Grafikkarte setzen, so wie bei mir unten im Screenshot.
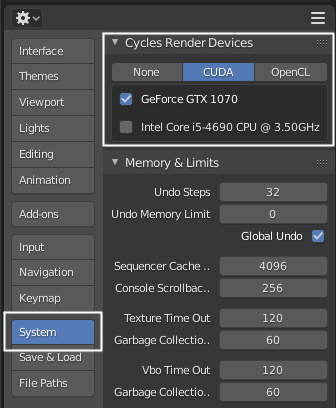
Das war’s. Jetzt wird Blender deine Grafikkarte zum Rendern verwenden.
Finales Bild rendern
Endlich sind wir soweit! Wenn alles eingestellt ist, dann kannst du F12 drücken. Damit startest du den Renderprozess. Da unsere Szene ziemlich einfach ist, sollte das Ergebnis sehr schnell sichtbar sein.
Je mehr Objekte in der Szene sind, womöglich noch Gras oder Haar, viele Spiegelungen und Schattenwürfe, kann es schnell schon mal ein paar Stunden dauern. Deswegen am besten die Grafikkarte rendern lassen! Hier ein paar fertige Renderings von mir.




Wenn dein Bild fertig ist, kannst du es oben unter Image > Save abspeichern. Auf der linken Seite kannst du für diesen einen Speichervorgang auch ein anderes Dateiformat einstellen.
Wenn du hier angelangt bist und dein erstes Rendering abgeschlossen hast, dann bleibt mir nur zu sagen: Herzlichen Glückwunsch! Ich hoffe, du konntest gut folgen :D
Du solltest jetzt einige Grundlagen kennen und kannst anfangen, einfach mal willkürlich Objekte zu modellieren. Nach und nach tastest du dich immer mehr in die faszinierende Blender-Welt und verbesserst deine Fähigkeiten mit jedem einzelnen Arbeitsgang. Viel Erfolg!
Gefällt dir mein Beitrag?
Mit einem Kaffee würdest du mich sehr glücklich machen! :D
Zusatz: Rendern mit der Cycles Render-Engine
Weiter oben habe ich bereits die Cycles Render-Engine erwähnt. Du brauchst sie für unsere einfache Hütte am Anfang nicht zwingend, auf längere Sicht ist sie aber meistens besser, da Cycles realistischere Ergebnisse bringt. Vergleiche selbst:


Mehr Durchläufe für ein besseres Ergebnis
Cycles hat die Besonderheit, dass sie ein Bild in kleine Quader unterteilt und diese dann einzeln in mehreren Durchläufen (= Zyklen = Cycles) rendert. Im ersten Durchlauf entsteht ein SEHR grobes, verrauschtes Bild. Dann geht sie nochmal drüber und verfeinert das Ganze etwas. Und danach noch mehr.
Je mehr Cycles, desto feiner wird das Ergebnis. Desto länger dauert es natürlich auch. Die Anzahl der Cycles kannst du frei festlegen.
Da Eevee die Standard-Render-Engine ist, musst du Cycles erst einschalten: Properties > 2. Reiter von oben (der Fotoapparat) > Render Engine > Cycles. Du kannst aber jederzeit zwischen beiden Engines hin und herwechseln und so schauen, was der Unterschid ist.
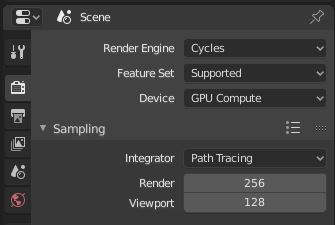
Wie viele Durchläufe gerendert werden sollen, stellst du im Punkt Sampling in den Render-Properties ein.
- Render: Cycles für das endgültige Rendern
- Viewport: Cycles für die Render-Anzeige im Viewport
Für die Vorschau im Viewport ist es sinnvoll, weniger Durchgänge zu haben, da es sonst zu lange dauern kann.
Die voreingestellten Zahlen sind allerdings ziemlich optimistisch. Man muss den Wert normalerweise erhöhen. Bei mir geht normal nichts unter 300, und für ein finales Bild verwende ich auch schon mal 1000 oder weit mehr Samples. Mein aktuelles Kapellen-Interior hat 1500 Samples gehabt.
Besonderheit beim Sonnenlicht
Wenn du von Eeevee zu Cycles wechselst, wirst du wahrscheinlich feststellen, dass dein Sonnenschatten extrem scharfkantig geworden ist. Erst bei sehr schrägem Winkel mit langem Schatten wird er weiter hinten etwas softer.
Das ist bei klarem Himmel zwar realistisch, gerade in der Mittagszeit, aber nicht immer gewünscht, weil es eben „too much“ ist. Einen etwas softerer Schatten, wie bei leicht bewölktem Himmel, finde ich da schöner.
Das lässt sich in den Light-Properties mit dem Wert „Angle“ einstellen. Angle steht hier etwas irreführend nicht für den Lichteinfallswinkel, sondern für die scheinbare Größe der Sonne von der Erde aus. Diese Größe wird in Winkelgrad angegeben. Je höher die Zahl, desto größer die Sonne und desto mehr Halbschatten gibt es = desto softer der Schatten.
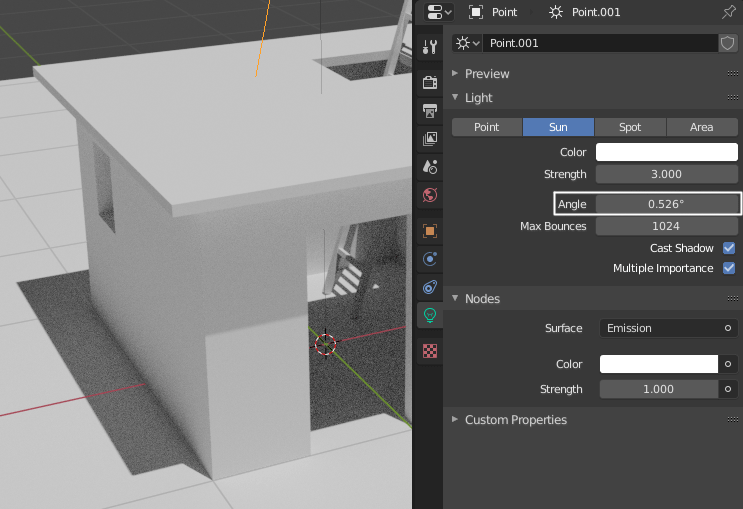
Probiere es mal aus! Viel Spaß :-)


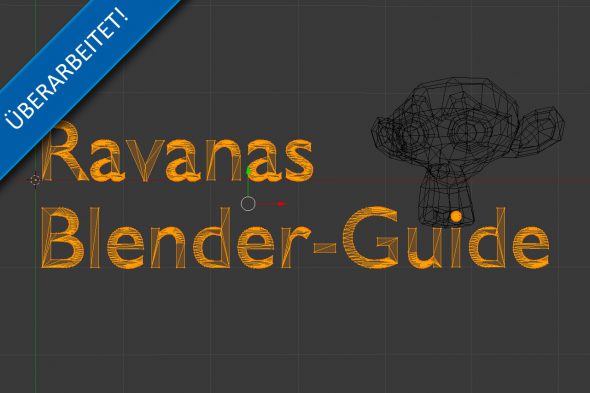

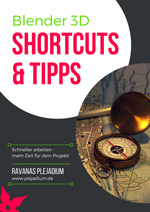




Hallo lucyda ich möchte dir1000 mal Danke sagen ich hatte vor 8 Jahren einen schweren Schlaganfall und als Linkshänder links gelähmt 1mein Problem sind die hotkeys 3 Tasten zusammen drücken unmöglich so genug gejammert habe mir alle Videos angesehen komm leider nicht mit aber deine anleitung ist e echt so Klasse geschrieben respect und das machst du auch noch umsonst wobei deine Freizeit draufgeht echt toll könnte dich umarmen mit Maske is klar ich werde es mal mit der BildschirmTastatur ausprobieren oder den Menüs also vielen dank nochmal für die tolle Hilfe
Hallo Uwe!
Bitte entschuldige die späte Antwort, irgendwie hab ich sie verpennt. Vielen Dank für dein Lob, es freut mich, dass du mit der Anleitung gut klargekommen bist :D
Ich wünsch dir viel Spaß mit Blender :)
Liebe Grüße
Debbie
Hallo Debbie,
vielen Dank für dieses Tutorial.
Es vermittelt mit für den Anfänger perfekt dosierten Informationen
einen guten Einstieg in das doch recht umfangreiche Blender-Programm.
Wenn man durch ist, verspürt man Lust, selbst ein Projekt zu starten
und die Feinheiten zu ergründen.
Was könnte ein gutes Tutorial mehr erreichen…
Gruss
Will
Hey Will,
sorry, ich hab irgendwie deinen Kommentar nicht mitbekommen und jetzt erst gesehen. Vielen Dank dafür, es freut mich, dass du so gut mit dem Tutorial klargekommen bist :D
Viel Spaß und Erfolg mit Blender!
Debbie
Hallo Lucyda
danke für diese unkomplizierte Anleitung, die den Einstieg in Blender so schön erleichtert. Damit hast du mir die Motivation und Begeisterung gerettet. Vielen Dank.
Es ist sehr schade, dass du die Tutorial Reihe nicht weiter machst, aber ich verstehe es. Feedback und Kommentare sind sehr viel Wert und motivieren zum Weitermachen. Darum fühl dich mit Begeisterung überschüttet.
Vielleicht versuchst du es auch mit Videos? Ich kann mir vorstellen, dass das vielleicht ergiebiger ist. Und ich habe bei all den Videos bisher nur Männer gefunden, ein Frau dazwischen wäre mal frischer Wind. ;)
Ich würde mich zumindest freuen!
Liebe Grüße und viel Frühlingssonne
Jamaerah
Hallo Jamaerah,
vielen Dank für deinen Kommentar und bitte entschuldige die späte Rückmeldung. Irgendwie ist er untergegangen :)
Naja, es gibt schon so viele gute Anleitungsvideos für Blender, da machen weitere Videos den Kohl auch nicht fett, auch nicht als Frau :D Aber ich freue mich über dein Lob!
Viele Grüße
Lucyda
Hallo,
vielen Dank für das Tutorial – es hat mir sehr geholfen! Schade, dass du gar keine weiteren gemacht hast. Mir stellen sich viele Fragen wie ich jetzt weiter machen kann mit z.B. Bäumen, Rundungen etc. Ich bin auch ein 1981er und daher Oldschool und habe lieber Text als Videos. :-)
Schade, dass Du sagst, es gibt so wenig Kommentare. Vielleicht liegt es dran, dass man hier extra mit Mailadresse etc. angeben muss. Wenn man nach deutschem Blender-Tutorial sucht, bist du fast ganz oben auf der Ergebnisliste.
Also, nochmal vielen Dank, ist toll gemacht.
Hallo Ben,
vielen Dank für deinen Kommentar :) Klar, da könnte man noch Unmengen weiterführende Tutorials machen. Der Bedarf ist da, das sehe ich. Der Aufwand ist allerdings zu hoch für ein kostenlos zur Verfügung gestelltes Tutorial. Ich habe mit einem anderen Tutorial Versuche mit einer Paywall gemacht, d.h., dass Interessenten mir 2 € zahlen sollten, um Zugriff auf das Tutorial zu erhalten (etwa nach halber Länge des Tutorials). Das war enttäuschend, am Ende habe nach wenigen Wochen vielleicht 4 oder 6 € erhalten. Dann stelle ich die vorhandenen Tutorials lieber frei ins Internet, der Leser hat was davon, manche bedanken sich – aber mehr Tutorials gibt es dann nicht.
Es gibt eben stattdessen bereits Unmengen an guten Video-Tutorials :)
Viele Grüße
Lucyda
Hi :) erst einmal großes Lob! Ich wünschte ich hätte diese Seite früher gefunden. Ich versuche mich gerade seit einiger Zeit in Blender reinzuarbeiten.
Nun habe ich folgendes Problem und ich wäre unglaublich dankbar für einen Hinweis ^^. Ich habe nach einem Tutorial auf Youtube einen Donut gebaut. Soweit so gut hat auch alles geklappt und ich bin zufrieden mit dem Ergebnis.
Wenn ich meine Kamera ausrichte und den Hotkey „0“ drücke habe ich auch einen Ausschnitt den ich rendern möchte. Nur nimmt er beim rendern mit F12 einen viel, viel größeren Ausschnitt. (Dieser Rahmen ist auch nicht da, aber der Haken bei Passepartout ist gesetzt. ) Du schreibst ja auch, dass eigentlich genau das gerendert wird, fas die Kamera-Ansicht bie „0“ anzeigt. Hast du eine Ahnung, welche Einstellung ich vermasselt haben könnte?
Liebe Grüße, Lisa
Hey Lisa, sorry wegen der späten Rückmeldung. Das Donut-Tutorial kenn ich auch :) Aber tut mir leid, ich kann mir nicht vorstellen, was genau bei dir schiefgelaufen ist oder wie man sich das, was du siehst, vorstellen kann..
Ich hoffe, dass du vielleicht schon eine Lösung gefunden hast..
Liebe Grüße
Debbie / Lucyda
He Lisa,
ich habe das selbe Problem und bin bei der Google-Suche auf Deinen Eintrag hier gestossen.
Hast Du das Problem lösen können?
Hey Danke für den tollen kurs! Hat mir viel gebracht… Könntet ihr/du mir noch weitere Kurse verlinken? Wäre echt toll!
Hey,
habe in letzter Zeit zwar leider selten geblendert, ich wollte mich aber trotzdem noch für diesen super Einstieg in Blender bedanken!
Der praktisch-fokussierte Einstieg kam mir sehr gelegen. Hatte schon ein paar mal einen Einstieg mit einem offiziellen Handbuch versucht. Ist aber, vor allem am Anfang, sehr dröge zig theoretische Themen durchzuarbeiten, ohne einen direkten praktischen Bezug.
Meine Faszination für Blender (3D-Animation/Modellierung) ist auf jeden Fall ungebrochen und ich freue mich auf jeden Fall auch über weitere Tutorials und Erklärungen von Dir, aber kann deine beschriebenen Beweggründe aus einem der vorherigen Kommentare voll verstehen es momentan nicht zu machen, vor allem mit dem großen Zeitaufwand im Hinterkopf.
Aber ein Grund mehr, Dir deswegen eine Rückmeldung zu geben! :)
Viele Grüße
Kaz
Hey Kaz,
vielen Dank für deinen Kommentar, habe mich wirklich darüber gefreut :D Und natürlich auch darüber, dass dir die Anleitung geholfen hat!
Ich wünsch dir viel Spaß und Erfolg mit Blender :)
Liebe Grüße
Debbie
Hallo
ich habe vor kurzem mit blender angefangen und dein Tutoiral ist das beste was ich im Netz gefunden habe. Einfach klasse erklärt und auch die Gif´s helfen sehr.
Mir gefallen auch deine Blenedr Projekte sehr und hab aber keine Ahnung wie man so etwas tolles selber hinbekommt (wie gesagt, blutiger Anfänger). Hast du Lust mal ein Schritt für Schritt Tutorial zu deinen Kompass zu machen? Grad das mit den Materialien und Texturen wirkt sehr komplex.
Mein Interesse für Animation fing ca. 2010 an als ich Drachenzäzhmen leicht gemacht gesehen habe. Damals hab ich anschließend ein Schiff in einen anderen 3d Programm gebaut da blender zu kompliziert war (hatte kein Internet für Tutorials). Seit dem möchte ich das lernen und hab jetzt die Zeit dafür gefunden und Blender wiederentdeckt.
Vor einem Jahr hab ich mit Gimp und Grafiktablet angefangen davor Pixelart (weiß nicht ob du das kennst) mit Paint.
Hey Kari,
vielen Dank für deinen Kommentar, ich hab mich sehr gefreut :D Schön, dass sich auch mal ne Frau mit Blender versucht, das sieht man selten :D
Ja, ich würde ansich schon gerne mehr Blender-Tutorials machen, bzw. auch selber wieder mehr mit Blender arbeiten. Im Moment missbrauche ich Blender eigentlich fast nur noch, um kleine Grafiken für die Website oder meinen YouTube-Kanal zu machen. Ist zwar sehr hilfreich, aber eben kein großes, schönes Projekt.
Sowas wie das Blender-Tutorial hier ist leider extrem zeitaufwändig, und ich bekomme leider von den Lesern kaum Feedback. Daher habe ich irgendwie das Gefühl, dass sich das nicht lohnt. Irgendwie hätte ich ja doch gerne etwas zurück, wenigstens nette und motivierende Kommentare, so wie von dir.
Aber hey, ich kann dir sagen: Wenn du die Grundlagen erstmal drauf hast, dann kommst du danach auch schnell weiter. Es gibt viele weitere gute Tutorials – und mit jeder investierten Stunde lernst du mehr :D Der Weg zu so einem Kompass ist gar nicht so schwer.
Ich drücke dir die Daumen und wünsche dir viel Spaß :-)
Debbie
Hallo Debbie,
kannst du mir da ein Tutorial empfehlen? gerade in deutsch finde ich nur Grundlagen. Sobald es etwas komplexer wird finde ich nichts mehr.
Kannst du auch animieren oder nur modelieren und Texturen hinzufügen?
Hab gestern auf einer Seite mit kostenlosen blender modellen einen Drachen gefunden der sich „logisch“ bewegen konnte. Das hattest du kurz in deiner Shortcut übersicht erwähnt (parent-child wenn ich mich nicht irre). Das Modell ist der pure Wahnsinn nur hab ich noch keinen Plan wie man einzelne Meshes verlinkt (hoffe das war richtig).
Aber nochmal danke für deine Seite <3 und ich glaube dir sofort dass so ein Tutorial sehr aufwendig ist.
Liebe Grüße Kari
Hallo Kari,
mmmh, tatsächlich gibt’s die meisten Tutorials mehr auf englisch, zB. von Creative Shrimp und Blender Guru. Auf deutsch hatte ich mir gern die Tutorials von Agenzas Brothers angeschaut: https://www.youtube.com/user/AgenZasBrothers/videos Was für dich, in Bezug auf den animierten Drachen, vielleicht interessant wäre, wäre da speziell dieses Tutorial zum „Riggen eines 3D-Charakters“: https://www.youtube.com/watch?v=jFOERj1y7-Q
Leider haben die beiden aufgehört und die Tutorials sind daher schon älter. Wenn du etwas umdenkst wegen der neuen Blender-Version, solltest du da aber trotzdem noch Nützliches finden :-)
Mit animieren hatte ich auch mal angefangen, zB. zwei Ochsen, die einen Karren ziehen. Ist auch kein Hexenwerk – aber ich kenne das, mir geht es da genau wie dir: Man sieht irgendwo so ein unglaubliches Kunstwerk und fragt sich dann: Wie soll ich das jemals schaffen? Man kommt dort eben Schritt für Schritt hin, und es geht auch nicht von heute auf morgen. Von daher funktioniert es vielleicht am Besten, nicht erst auf das Endziel zu schauen, denn dann fängt man gar nicht erst an. Sondern lieber ein Tutorial nach dem anderen durchgehen, üben und üben, und auf einmal hat man schon eine Etappe geschafft und ist dem Ziel schon näher!
Wünsche dir viel Erfolg :-)
Debbie
PS: Ja, Pixelart kenne ich, finde ich auch ziemlich süß – konnte mir aber nie vorstellen, wie jemand dafür die Geduld aufbringen kann, und die Vorstellungskraft. Respekt! :D
Hi
super erklärt, sehr klar. Nur könntest du evtl erwähnen, dass es den Principled Shader erst ab Version 2.79 gibt.
Hi Stefan,
danke für das Lob :D Stimmt, ich habs sofort ergänzt ;-)
Hallo,
ich bin nur durch Zufall auf deiner Seite gelandet, weil ich angefangen habe mich mit Blender zu beschäftigen. Da ich bis jetzt eher Programme wie Illustrator und Corel gewöhnt bin, war ich entsprechend völlig aufgeschmissen als ich das erste mal Blender gestartet habe. Aber deine Beiträge haben mir echt geholfen die Grundlagen und -mechaniken zu verstehen und ich hab noch einige Beiträge zum lesen vor mir.
Danke dafür.
Hey Jenny,
jaaa, ging mir genauso, ich hatte auch Photoshop- und Illustrator-Background und dachte deswegen, dass es so schwer ja nicht sein kann, ein neues Programm zu lernen. Aber Pustekuchen, Blender ist eben doch komplett völlig anders in der Bedienung. Freut mich sehr, dass es dir geholfen hat :-)
Liebe Grüße
Debbie